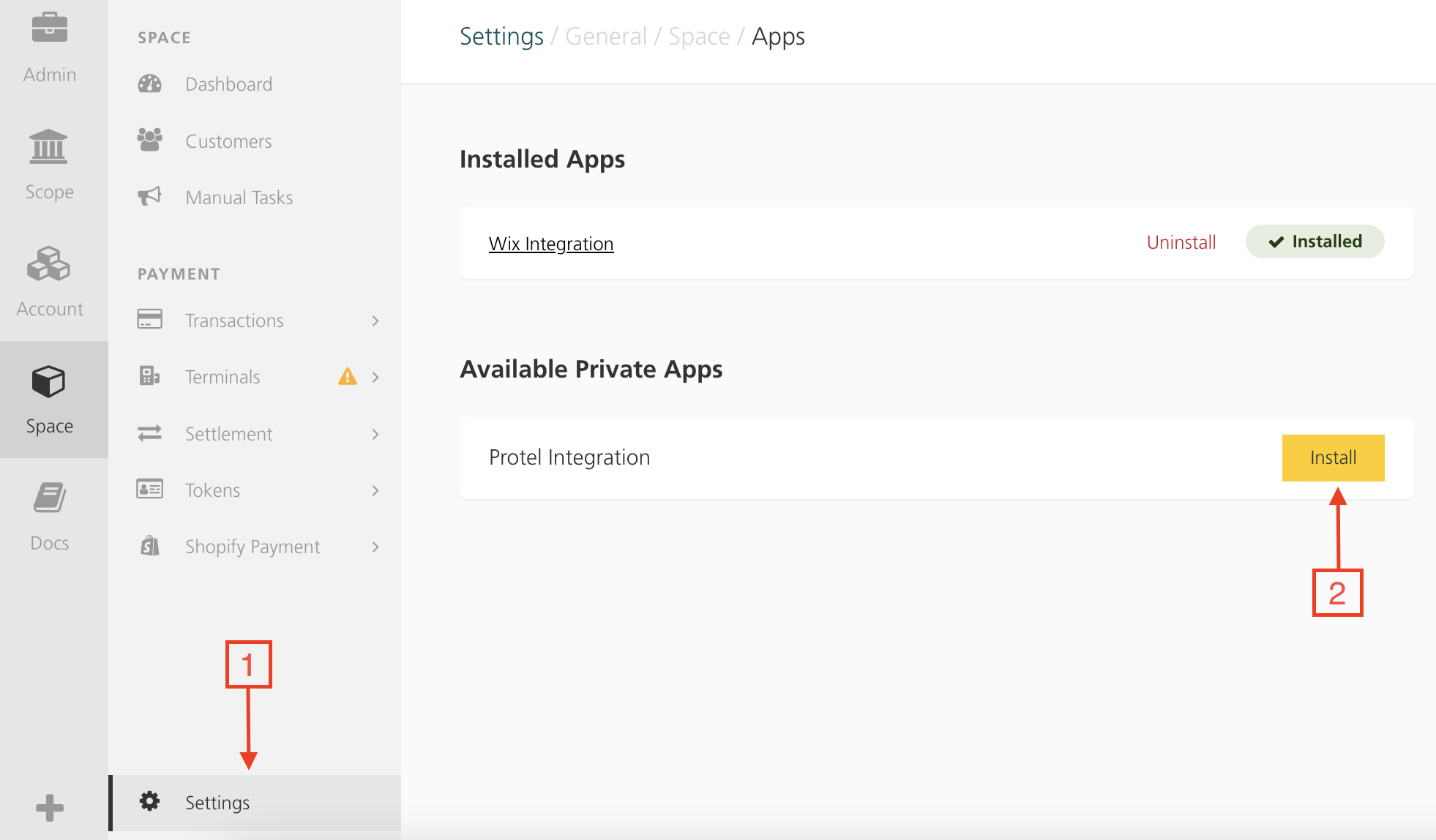
Wix.com Ltd. (Hebrew: וויקס.קום) is an Israeli software company, publicly listed in the US, that provides cloud-based web development services. It allows users to create HTML5 websites and mobile sites through the use of online drag and drop tools.
With this integration, you can offer your customers a variety of payment methods within your Wix store using Wix’s Payment gateway. To get started, please follow the below steps on how to VR Payment payments into your Wix backend.
To integrate VR Payment into your Wix, you have first to install the Wix App in your space.
Go to Settings → General → Apps to install the Wix Application.
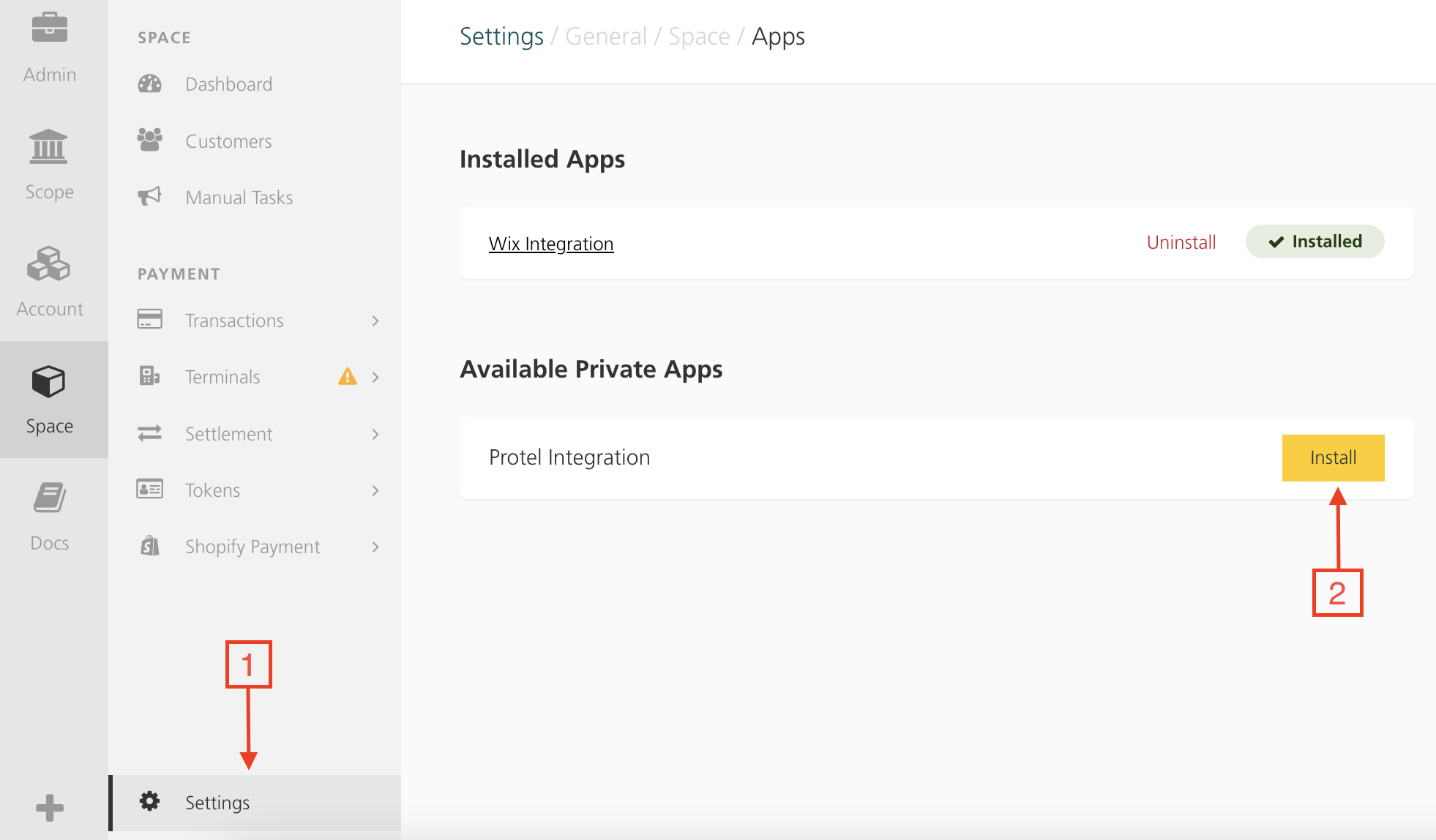
On the next page, you will be asked to grant the requested permissions to let the application interact with your space.
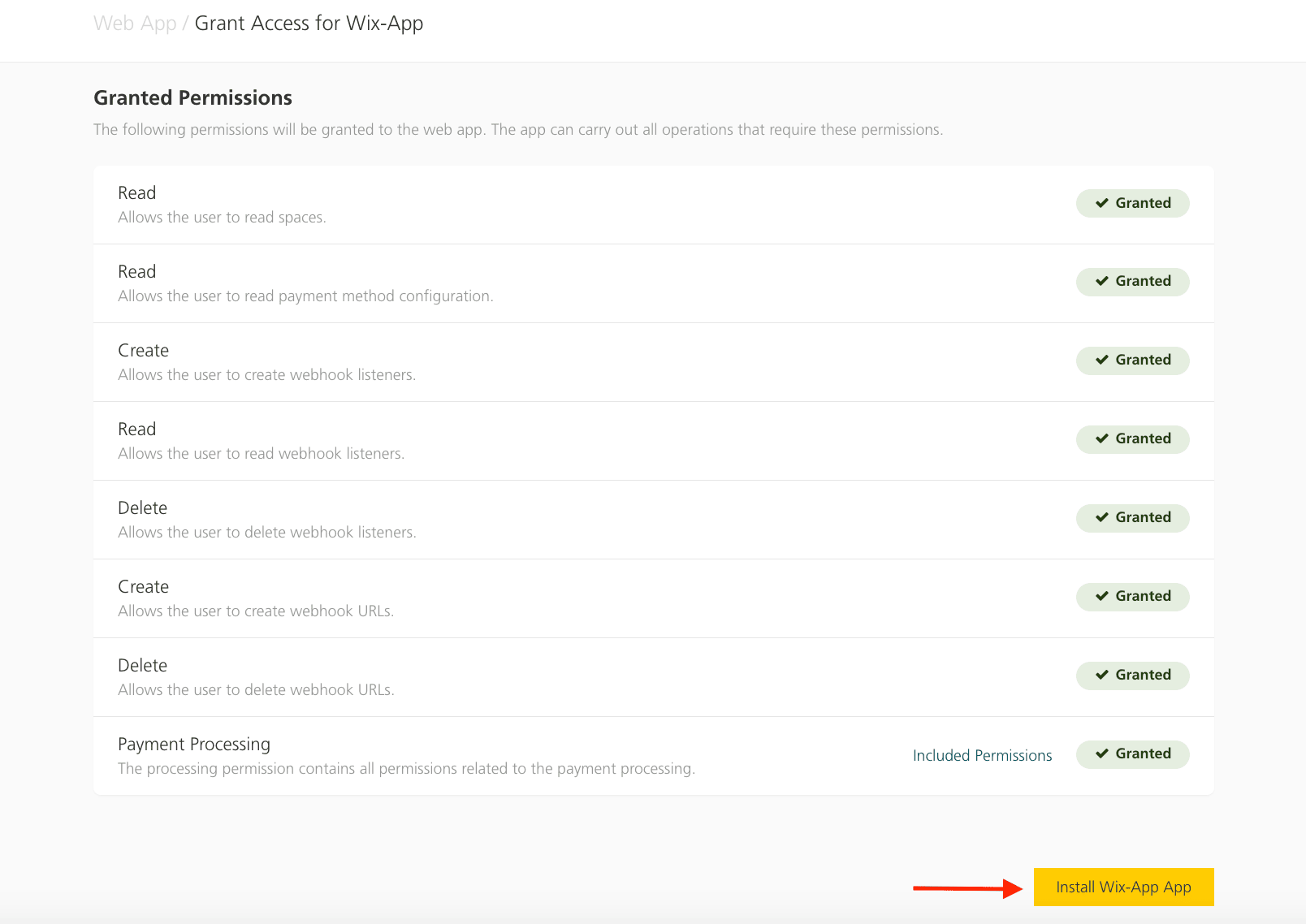
Once granted the permissions, click Save Integration to link the application to your space.
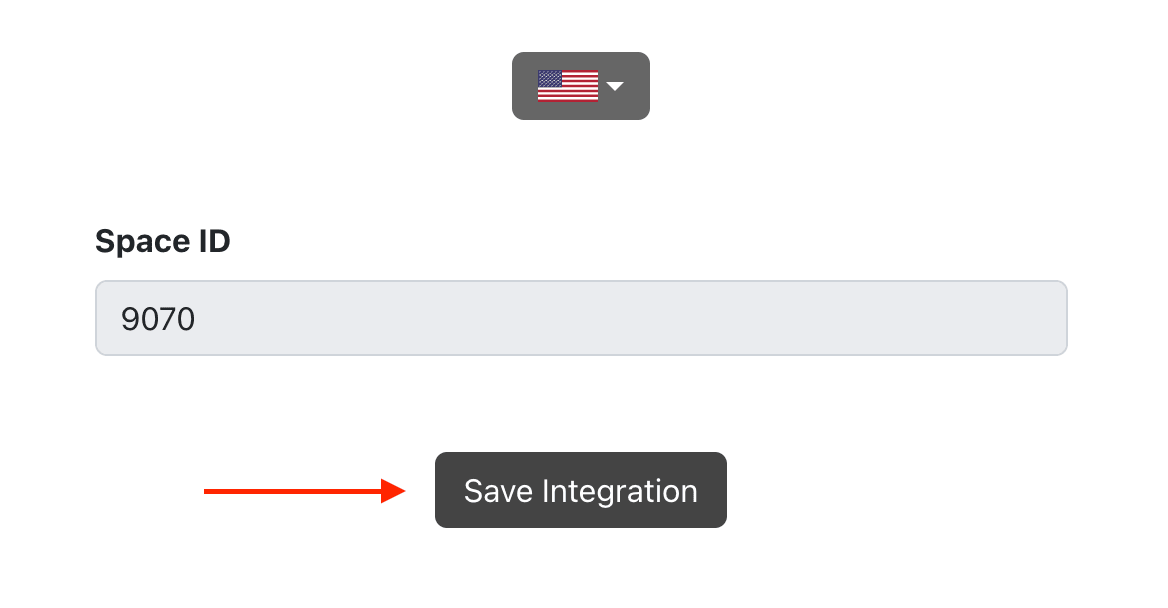
Once linked the application to your space, a Secret Key will be generated.
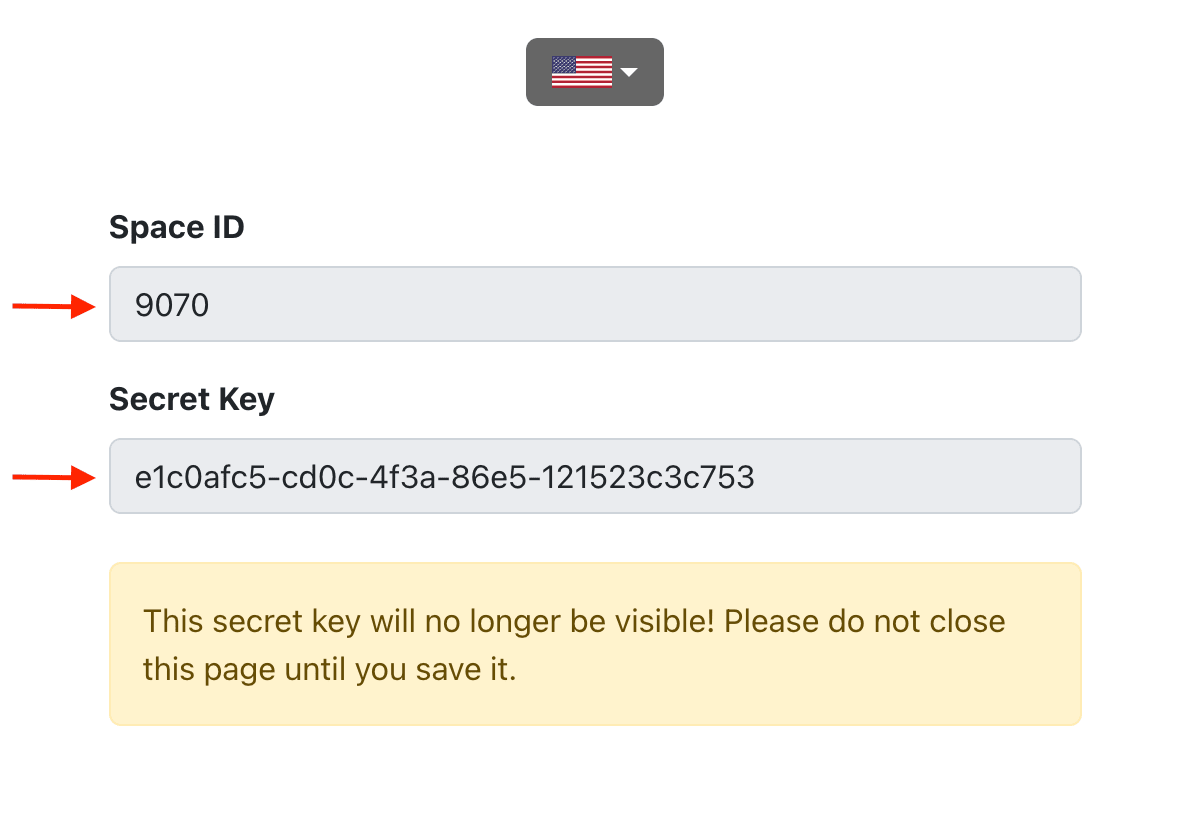
|
Note
|
Don’t close this page, and take note of the Space ID and the Secret Key. In the following steps, you will be requested to use this information.
|
-
Log in to WiX.
-
Go to
Settings → Accept payments. -
Ensure that the Your business location on the top-right of the
Accept paymentspage is set to a country where VR Payment is available. -
Click
See more payment options. -
Scroll down to the relevant payment method marked with
Provided by VR Payment. -
Click
Connect. -
Fill in the
Space IDand theSecret Keyyou previously noted:
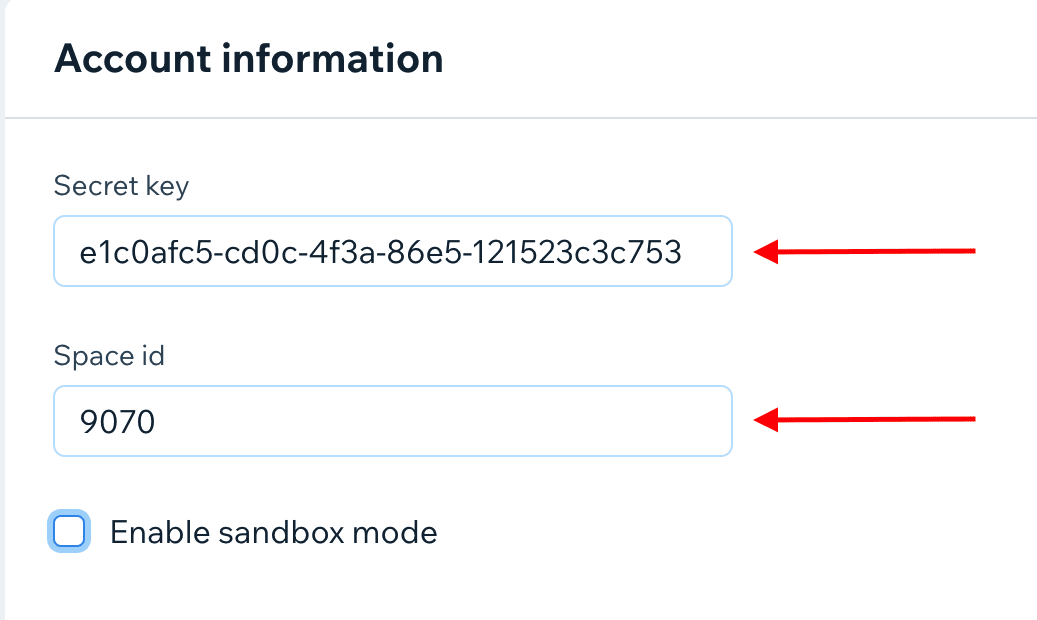
Space ID and Secret Key.→ Click Connect, and a notification about the connection success will appear.
→ To view all the payment methods that VR Payment provides, click Manage on the payment method that you just connected.
→ To connect another payment method, turn on its toggle.
|
Note
|
WiX offers certain payment methods through multiple providers. Click See options to find the payment method provided by VR Payment.
|
In order to accept payments over the configured gateway, you have to make sure that you configured your processor, payment method, and connector correctly. Manuals on how the payment processor needs to be configured can be found on the Processor List.
The Payment Process is completely standardized for every payment method you can process. This gives you the ability to simply add a payment method or processor without changes inside your Wix configuration. An overview of the states and the payment processes can be found in the Payment Documentation.
In the following section, we provide you with an overview of how the transaction states are mapped into the Wix state graph for orders.
Once the app is installed a new payment method can now be selected by your customer. Once your merchant select the payment method in the Wix Checkout, this will take them directly to the payment page to finalise the payment.
You can refund transactions directly from within the Wix backend, or from the VR Payment backed.
|
Note
|
Make sure you created the processor configuration, payment methods and connector configuration for the payment methods you are supporting. A detailed description and setup guide for processors can be found in our processor documentation. |
Some retailers only want to authorize transactions and start the fulfillment process once all items are shippable.
You have the possibility for your transactions to have the payment only authorized after the order is placed. In VR Payment you have the option, to define whether the payment should be completed immediately or deferred. For such settings, go to Settings → Payment → Payment Options → Connector
To complete a transaction in VR Payment, open the transaction and click on the Completions button, then Complete. One notification will be sent to Wix: this will finalize the order, and it can no longer be changed.
You can also void a transaction in VR Payment, open the transaction and click on the Voids button, then Void. One notification will be sent to Wix: this will finalize the order, and it can no longer be changed.
|
Note
|
When the completion is authorised in VR Payment, the order will stay in the pending state in Wix. |
|
Warning
|
The completion of the transaction is only available to be made from the VR Payment side. |
Currently, the synchronous refund of already completed transactions from the Wix backend is not supported.
You have the possibility to refund already completed transactions, from the VR Payment. In order to do so, open the completed transaction. By clicking on Refunds the window for refunds will show.
|
Note
|
Ensure that the connector which processed this payment supports the refund feature. In order to check that have a look at the processor list and check the connector of a processor. |
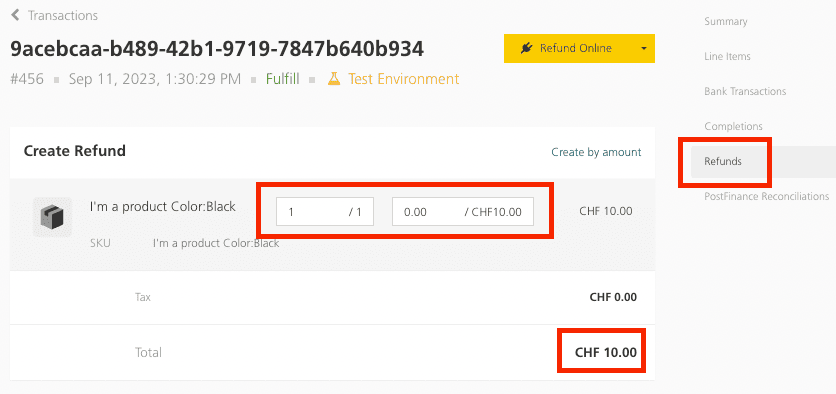
You can carry out as many individual refunds as you wish until you have reached the quantity of the original order.
|
Note
|
It can take some time until you see the refund in Wix. Refunds will only be visible once they have been processed successfully by your processor, and if refunds are supported by that processor. The refunds started from VR Payment, will be shown only in the Wix payments. Wix doesn’t show those refunds at the order level. |
|
Warning
|
In VR Payment it is possible to make refunds based on product quantity and the amount. But Wix only supports the refunds based on the amount. So, if you make a refund of a product in VR Payment, only the amount as information will be forwarded to Wix. The information about which item was refunded will not be considered by Wix. |
